系统设置优化
视觉效果:右键点击 “此电脑”,选择 “属性”,进入 “高级系统设置”,在 “性能” 区域点击 “设置”。在 “视觉效果” 选项卡中,可选择 “调整为最佳性能” 来禁用不必要的动画和效果,也可自定义禁用特定效果,如淡入淡出效果、阴影效果等,以减少系统资源占用。
电源选项:通过控制面板进入 “电源选项”,选择 “高性能” 电源计划,避免系统在低负载时降低性能。不过,如果注重节能,也可根据实际需求选择其他平衡或节能模式。
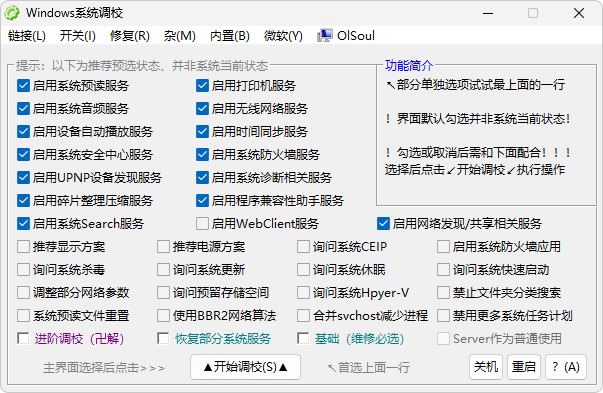
启动项管理
打开任务管理器(快捷键 Ctrl + Shift + Esc),切换到 “启动” 标签,禁用不需要在启动时加载的程序,如一些音乐播放器、下载工具等的开机自启项,这样可以加快系统的启动速度,减少开机时的资源占用。
磁盘管理
磁盘清理:使用 Windows 内置的 “磁盘清理” 工具,它可以清除临时文件、系统缓存、回收站文件以及不再使用的文件等,释放磁盘空间,提高系统性能。可以定期对系统盘和其他磁盘进行清理。
碎片整理:对于机械硬盘(HDD),定期使用 “碎片整理和优化驱动器” 工具进行碎片整理,能提高文件的读写速度,优化系统性能。但固态硬盘(SSD)通常不需要进行碎片整理,因为频繁整理可能会影响其寿命。
内存管理
右键点击 “此电脑”,选择 “属性”,进入 “高级系统设置”,在 “性能” 区域点击 “设置”,切换到 “高级” 选项卡,在 “虚拟内存” 区域可以根据系统内存大小合理设置虚拟内存的大小。一般情况下,可设置为自动管理;如果有特殊需求,也可手动调整。同时,关闭不必要的服务,使用 “服务” 管理工具(services.msc)查看并禁用一些不必要的服务,以释放内存和 CPU 资源。
驱动程序和硬件
确保硬件驱动程序是最新版本,可以通过设备制造商的官方网站下载最新的驱动程序进行安装,也可使用 Windows 自带的更新功能检查并安装最新的设备驱动程序,以确保设备运行在最佳状态,充分发挥硬件性能。此外,使用设备管理器检查硬件状态,确保没有设备出现故障或未安装驱动程序。
应用程序管理
通过控制面板卸载不再使用的应用程序,释放存储空间和系统资源。对于一些常用应用,可以通过其设置优化启动方式,减少开机后的资源占用,比如关闭一些应用的自动更新、后台同步等功能。
安全性与维护
使用 Windows 自带的工具,如 “系统还原”“备份和还原” 等进行定期备份和维护,确保系统在出现问题时能够及时恢复。定期使用 chkdsk 命令检查磁盘错误并修复文件系统问题,例如在命令提示符中输入 “chkdsk C: /f” 来检查并修复 C 盘的文件系统错误。
隐私和广告设置
在设置里搜索并打开 “隐私设置”,将隐私相关的一些选项,如 “允许应用使用我的广告 ID”“允许应用访问我的位置” 等全部关闭,这样能很大程度避免广告推送,同时保护隐私安全。
关闭传递优化
在 “设置”-“Windows 更新” 选项中找到 “高级选项”,下拉进入 “传递优化” 页面将其关闭。传递优化功能主要用于多设备间下载和更新系统、应用,若不需要此功能,关闭它可以节省一定的系统资源。
关闭通知
在 “设置” 中搜索并打开 “通知和操作”,直接关闭通知开关,也可在下方自定义哪些应用允许通知。另外,在 “控制面板”-“用户账户”-“更改用户账户控制设置” 中,将通知滑条拉到最低,可关闭每次打开应用时烦人的弹窗提醒。
禁用开机自启动程序
打开 “任务管理器”,找到 “启动应用”,将那些没必要开机自启动的应用右键禁用。过多的开机自启动程序会增加开机时间,占用内存等资源,拖慢系统运行速度。
开启性能模式
在 “设置” 中搜索并打开 “选择电源计划”,选择 “高性能” 模式,可让系统发挥更充分的性能,但可能会增加耗电量。如果电脑在电池供电模式下,需要根据实际情况权衡性能和续航。
关闭 VBS
VBS(虚拟化的安全性)是微软推出的一项系统安全性功能,若确定不需要此功能,可以通过相关设置将其关闭,以提高系统性能。具体关闭方法可参考相关的技术教程。不过,关闭 VBS 可能会降低系统的安全性,需要谨慎操作。
下载量 : 46 | 类型 : 压缩文件
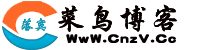

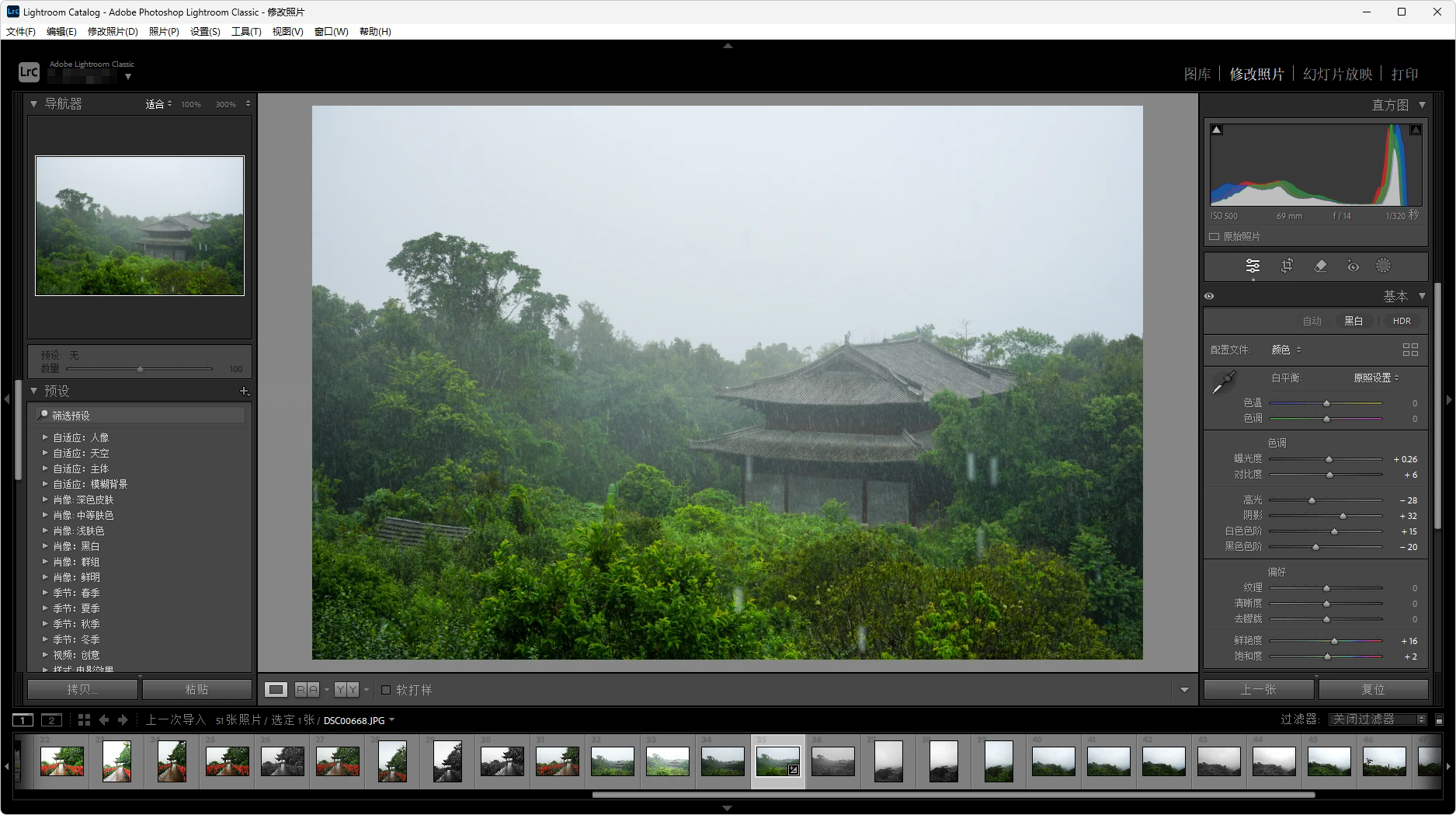
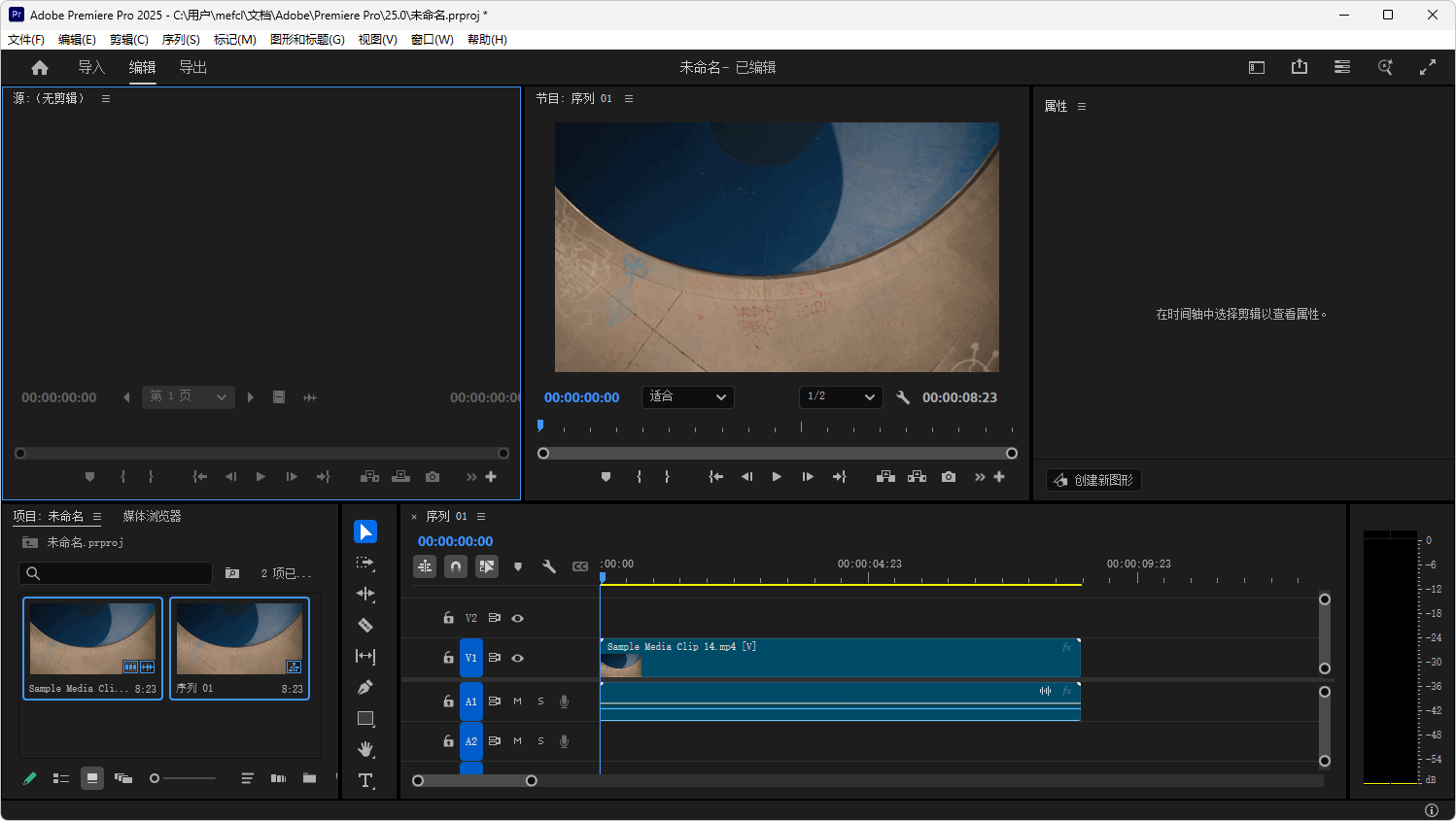
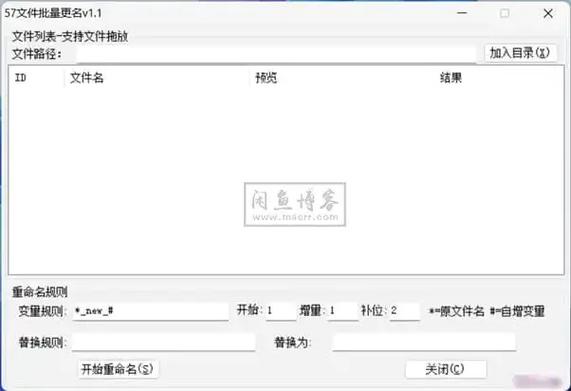
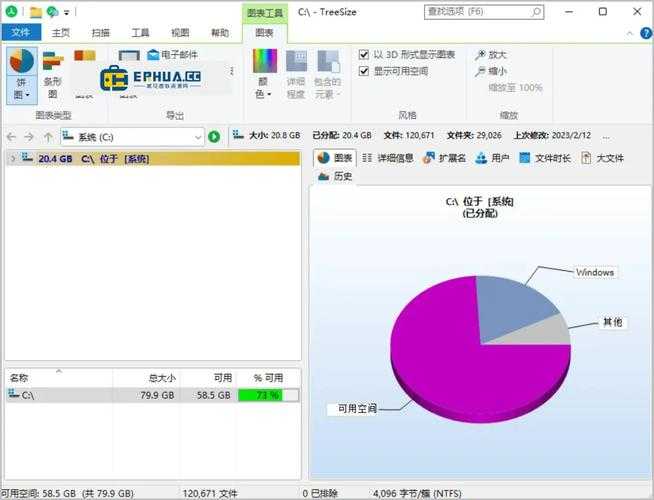




发表评论